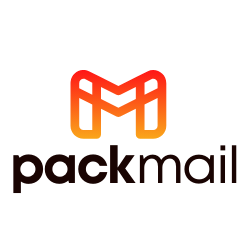Les Chromebooks sont des ordinateurs portables légers et rapides qui fonctionnent avec le système d’exploitation Chrome OS de Google. Ces appareils sont parfaits pour les tâches basiques telles que la navigation sur le web, la consultation des e-mails et la création de documents grâce à leurs applications intégrées. Malgré leur simplicité, beaucoup se posent la question suivante : Comment installer le Pack Office sur Chromebook ? Dans cet article, nous allons vous montrer comment profiter des applications de Microsoft Word, Excel et PowerPoint sur votre Chromebook.
Pack Office en ligne : une solution simple et rapide pour les utilisateurs de Chromebook
La première option pour utiliser les applications du Pack Office sur Chromebook est d’utiliser la version en ligne de ces logiciels. Grâce aux versions web de Word, Excel, PowerPoint et OneNote, les utilisateurs de Chromebook peuvent accéder à leurs fichiers et réaliser leurs tâches habituelles sans avoir besoin d’installer quoi que ce soit sur leur appareil. Pour cela, il suffit de se rendre sur le site officiel de Microsoft Office et de se connecter avec un compte Microsoft.
Les avantages de cette méthode sont nombreux : pas besoin d’installation, vos documents sont stockés dans votre espace OneDrive (le cloud de Microsoft) et ainsi accessibles depuis n’importe quel ordinateur connecté à internet, possibilité de partager et collaborer en temps réel avec d’autres utilisateurs… Les personnes habituées à travailler sur les différentes applications du Pack Office seront rapidement à l’aise avec cette solution.

Installer les applications Android du Pack Office sur Chromebook
Une autre alternative pour utiliser Word, Excel ou PowerPoint sur votre Chromebook est d’installer directement les applications Android issues de la suite Microsoft Office. Depuis quelques années, Google a ajouté la possibilité d’exécuter des applications Android directement sous Chrome OS. Ainsi, les utilisateurs de Chromebook peuvent installer et utiliser les mêmes applications que celles présentes sur leur smartphone ou tablette.
Étapes pour installer les applications Android du Pack Office
Pour profiter des applications Android de la suite Microsoft Office, il faut tout d’abord vérifier si votre Chromebook est compatible avec ces logiciels.
Voici la démarche à suivre :
- Rendez-vous dans les paramètres de votre Chromebook : accédez à la zone de notifications située en bas à droite de l’écran, puis cliquez sur « Paramètres ».
- Dans le menu de gauche, sélectionnez « Google Play Store » (si cette option n’est pas disponible, cela signifie que votre modèle de Chromebook ne prend pas en charge les applications Android).
- Cliquez sur « Activer » pour autoriser les installations d’applications depuis le Play Store.
- Ouvrez ensuite le Google Play Store depuis le lanceur d’applications de votre Chromebook et connectez-vous avec votre compte Google.
- Recherchez les applications du Pack Office que vous souhaitez installer : Word, Excel, PowerPoint… Cliquez sur « Installer » pour lancer le processus d’installation.
Une fois installées, vous pourrez accéder aux applications Office directement depuis le lanceur d’applications de votre Chromebook.
Utiliser l’application « Bureau à distance » pour accéder au Pack Office sur un autre PC
S’il faut absolument utiliser la version bureau du Pack Office, mais que votre modèle de Chromebook ne prend pas en charge les applications Android, il existe une solution alternative. Il s’agit d’utiliser l’application « Bureau à distance » (Remote Desktop) de Google qui permet d’accéder à votre PC ou Mac depuis votre Chromebook et ainsi d’utiliser les logiciels installés sur cet ordinateur.
Configuration et utilisation du Bureau à distance
Pour configurer et utiliser le Bureau à distance de Google, voici les étapes à suivre :
- Sur votre PC ou Mac, installez le programme « Bureau à distance Chrome »; disponible gratuitement dans le Chrome Web Store.
- Lancez l’application et suivez les instructions pour ajouter l’extension correspondante à votre navigateur Chrome et paramétrer correctement le service.
- Sur votre Chromebook, installez également l’application « Bureau à distance » depuis le Chrome Web Store.
- Ouvrez l’application sur votre Chromebook, connectez-vous avec le même compte Google que celui utilisé sur l’ordinateur équipé du Pack Office.
- Vous devriez maintenant voir apparaître le nom de votre PC ou Mac dans la liste des ordinateurs accessibles à distance. Cliquez dessus pour établir la connexion.
Une fois connecté, vous pourrez contrôler votre PC ou Mac depuis votre Chromebook, y compris utiliser les applications du Pack Office installées sur cet ordinateur. Notez qu’il est nécessaire que l’ordinateur distant soit allumé et connecté à Internet pour que la connexion fonctionne.
Pour résumer, il existe plusieurs solutions pour utiliser le Pack Office sur un Chromebook. Nous avons présenté ici trois options principales : la version en ligne des logiciels Office, l’installation des applications Android et l’utilisation de l’application Bureau à distance. Ainsi, chacun pourra choisir la méthode qui lui convient le mieux en fonction de ses besoins et de son modèle de Chromebook.